
Reports screen - Search My Network online help
Search My Network is a program to find files and folders on LAN servers or a hard drive of a desktop PC. You may download it here.
Online Help / Reports screen
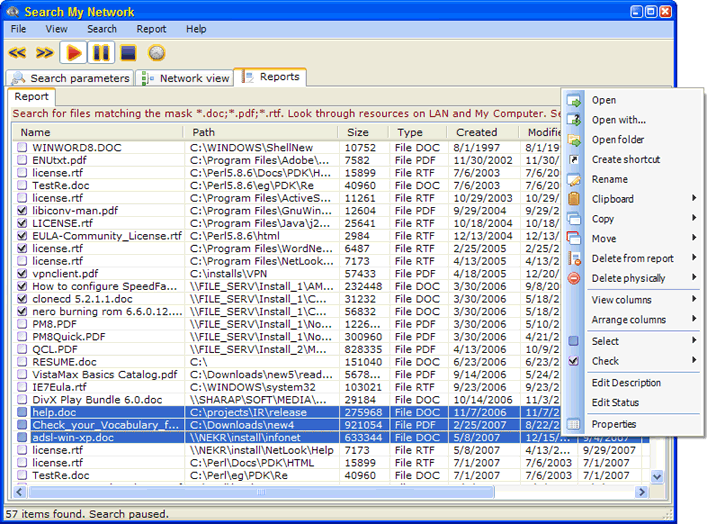
Reports screen of Search My Network software shows resources found during search on LAN or PC, and provides powerful possibilities of managing them.
The following items may be stored in a report:
- files - found files stored either on a local PC on remote LAN server
- folders - local or remote folders
- shares - shared folders (sharings) on LAN servers
- computers - found remote computers and servers on LAN
- domains - found domains and workgroups
- providers - found network interface providers such as Microsoft Windows Network, Novell, etc.
- printers - found network and shared printers on your LAN
See Search criteria pane for details.
Each item in a report contains the following columns:
- Name - name of an item (file, folder, share, etc.) as provided by a file system.
- Path - network or local path to the folder which stores the item
- Size - size of the item (works only for files)
- Type - type of the item, one of the following: File, Folder, Printer, Share, Computer, Domain (LAN domain or workgroup), Provider (network interface provider)
- Created - the time when the item was created
- Modified - the time when the item was last time modified
- Accessed - the time of last access to the item (if supported and available on your system)
- Description - item's description. The initial descriptions are retrieved from the network (e.g. for computers), but you may change them as needed using Edit Description command in Report Edit menu
- Status - item's status. This field shows the status of a recent operation (copy, move, delete, find, etc.) performed on the item. The status may be either success or error or any arbitrary string. You may clear or change the status of the item using Edit Status command in Report Edit menu
You may show/hide the columns using Report / Edit / View columns menu.
You may soft items by a column by clicking its header. Clicking again will reverse the sort order. Note that during search sorting only works for items that are already on the list - newly found items will be added to the end of the list. After search click on the column header again to get it completely sorted.
Each item and the list contain a checkbox that may be checked if you wish to do something (copy, move, delete, etc.) with the item. After checking you may use either Report / Edit menu or context menu of a report (right-click on the report to bring up the context menu as shown on the picture above) to perform operations on checked items (copy, move, delete, etc.). Also you may do the same with the selected items. Items may be selected using mouse (hold Ctrl to select multiple items) or using a keyboard (hold Shift to select multiple items). See Report / Edit menu for available operations.
A report contains a name and description that briefly describe what items are on the list. Search My Network generates a default description automatically using the settings of the Search parameters screen. For example, Search for everything matching the mask *.avi. Look through resources on the local area network. Filters applied: Size, Skip. You may change the name and description by clicking on the header of the report or choosing Report / Edit name and description in Report menu. Both report's name and description appear on the top of the printed page during printing or at the beginning of an exported file when exporting.
Feature: Reports may be saved and loaded to/from a hard drive. See Report sub-menu of File menu for details.
Copyright © 2007 Control-F Search Technologies